Bài 1. Làm quen với Data Analysis và Power BI
Tải file chuẩn bị cho các bài thực hành tại đây
mật khẩu giải nén: tuanquynh.net
Bước cài đặt phần mềm Power BI các bạn tự cài đặt nhé (win 10 vs win 11 có sẵn trong app store)
Thực hành làm như mẫu bên dưới
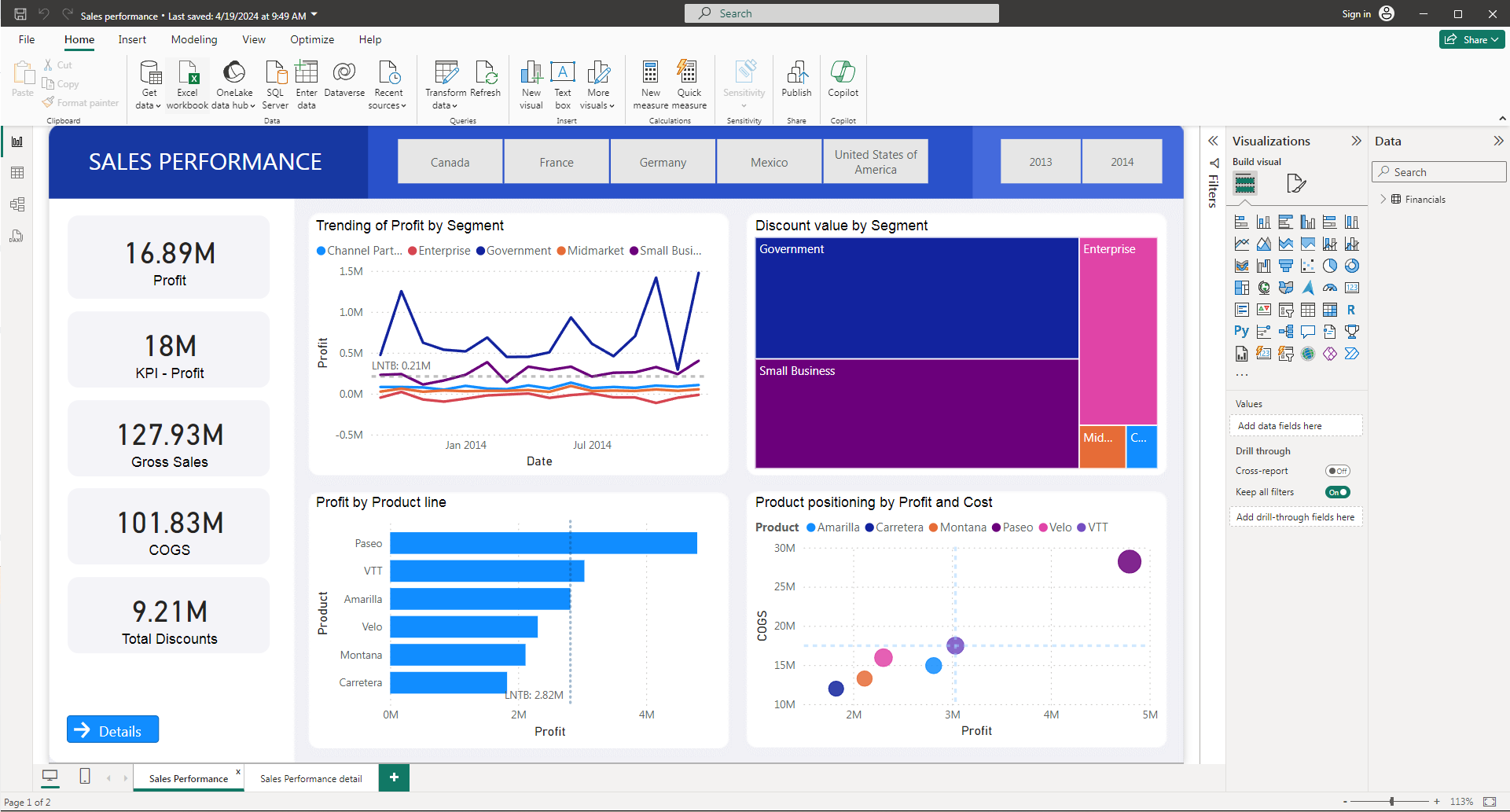
Các bước thực hành
B1. Open Power BI > Import data from Excel > chọn tới file data_financial_sample > Open
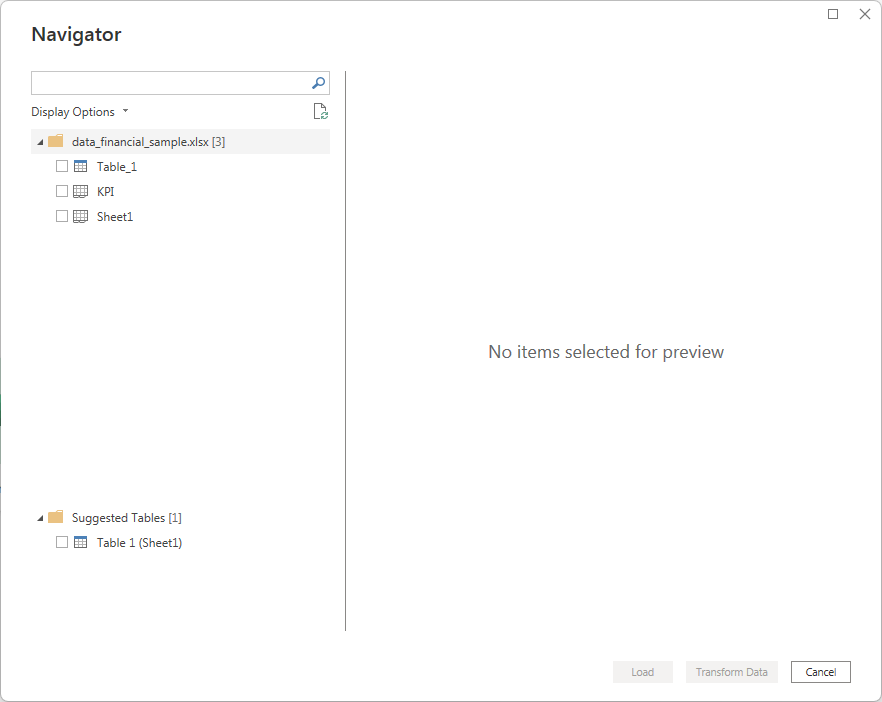
Power BI sẽ đọc tất cả các bảng, sheet có trong file Excel
> Chọn Table_1, KPI, Sheet1> Load
Click vào Table view để xem dữ liệu mới import
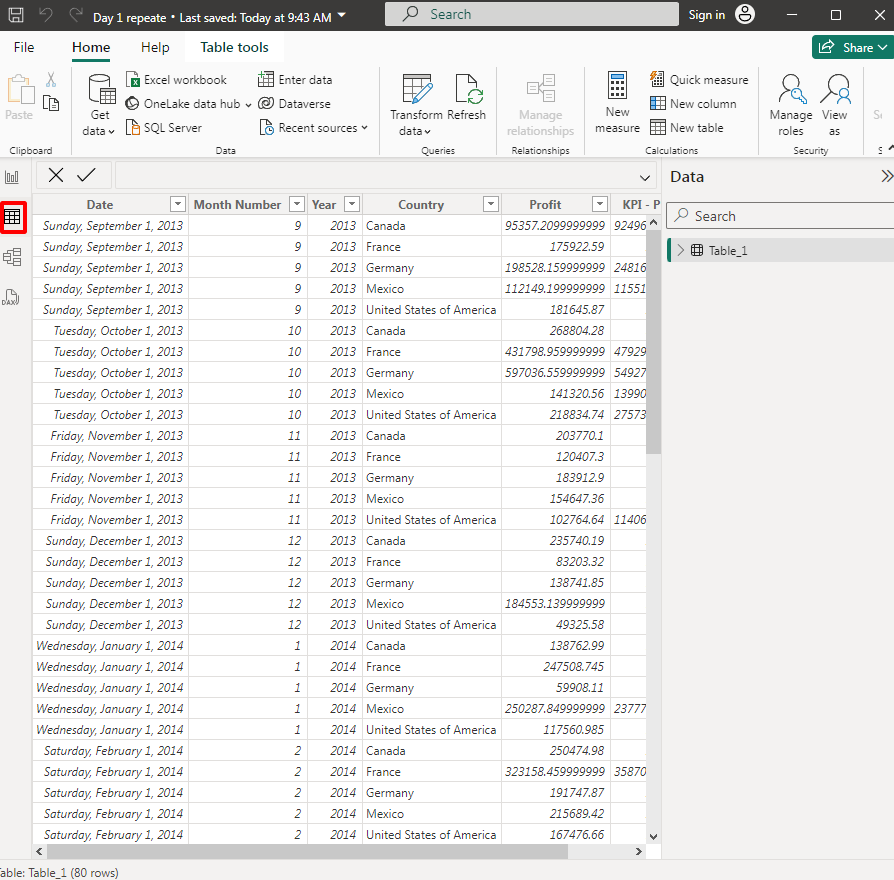
Chuyển qua tab Report view (phía trên Table view) để import ảnh làm background
Đặt trỏ chuột vào vùng report và làm theo các bước sau
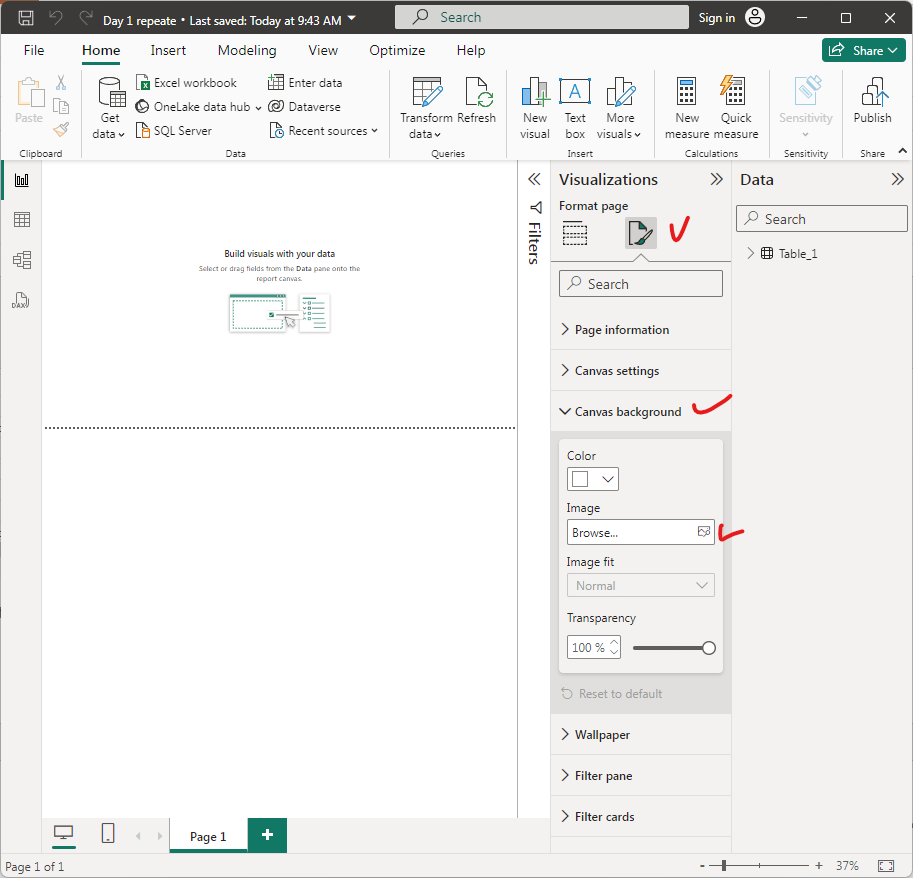
Image > Browse > add hình Page1 Background > Open
Lúc này hình vừa add vào chưa xuất hiện do thuộc tính Transparency đang là 100%, kéo về 0% để thấy hình nền vừa add
B2. Tạo Slicer hiển thị Country
Tại Report view chọn Slicer
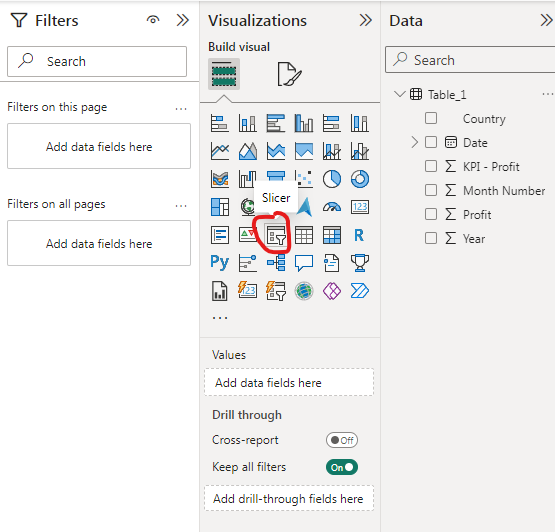
Kéo cột Country từ Data qua Field
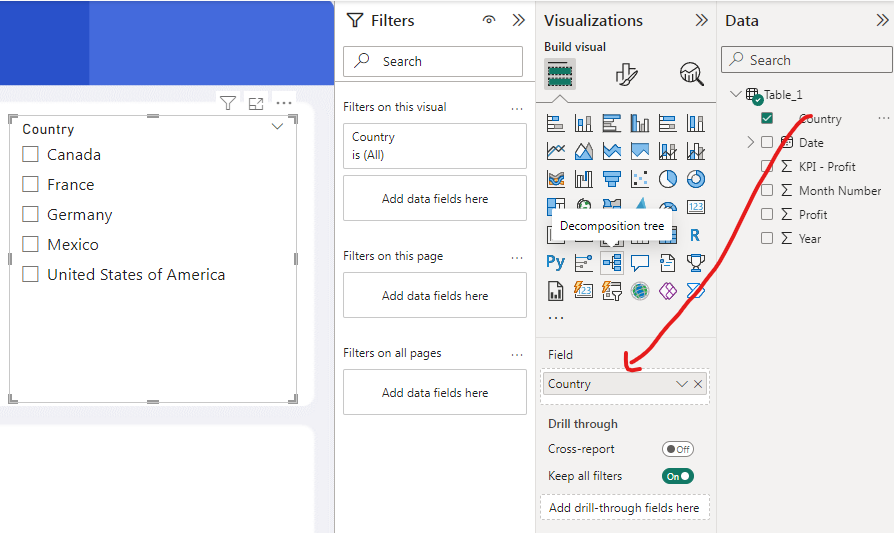
Chỉnh Style thành Tile sau đó kéo giản Slicer để các vị trí nằm trên 1 hàng ngang
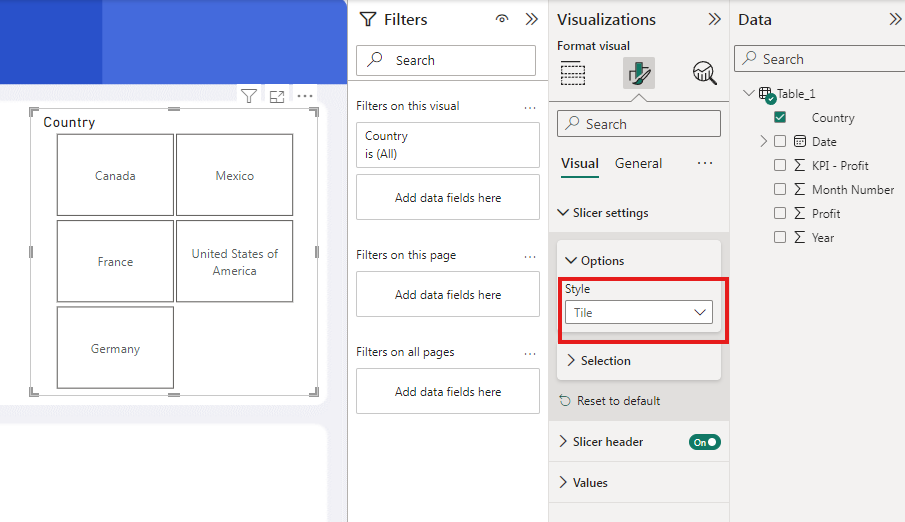
Bỏ phần title Country và chỉnh màu nền cho Slicer
Bỏ phần title Country: Click vào Slicer > Format your visual > Visual > chuyển Slicer header về Off
Chỉnh màu nền: Click vào Slicer > Format your visual > General > Effects > Background chọn màu phù hợp, có thể chỉnh Transparency theo ý muốn

Tạo Slicer về Year thì tương tự như tạo Slicer về Country (kéo cột Year vào Field)
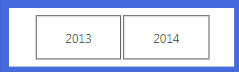
B3. Tạo Card để hiển thị thông tin profit
Click chuột vào phần Report view > Chọn Card > kéo cột Profit vào Fields
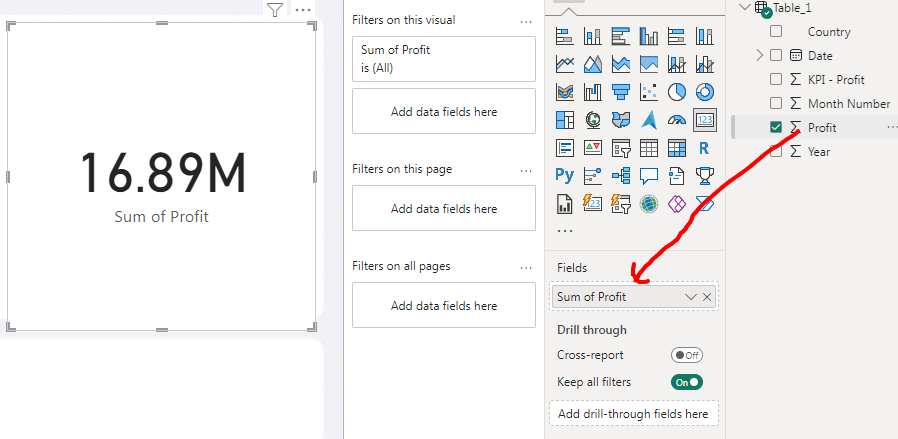
Đổi tên Sum of Profit bằng cách double click vào Fileds tại vị trí Sum of Profit và đổi thành Profit
Đổi màu nền tương tự như Slicer
Bo góc cho Card
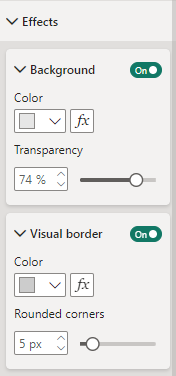
Điền thông tin như trên
Tương tự làm cho Card hiển thị thông tin KPI, Gross....
B4. Tạo Line chart
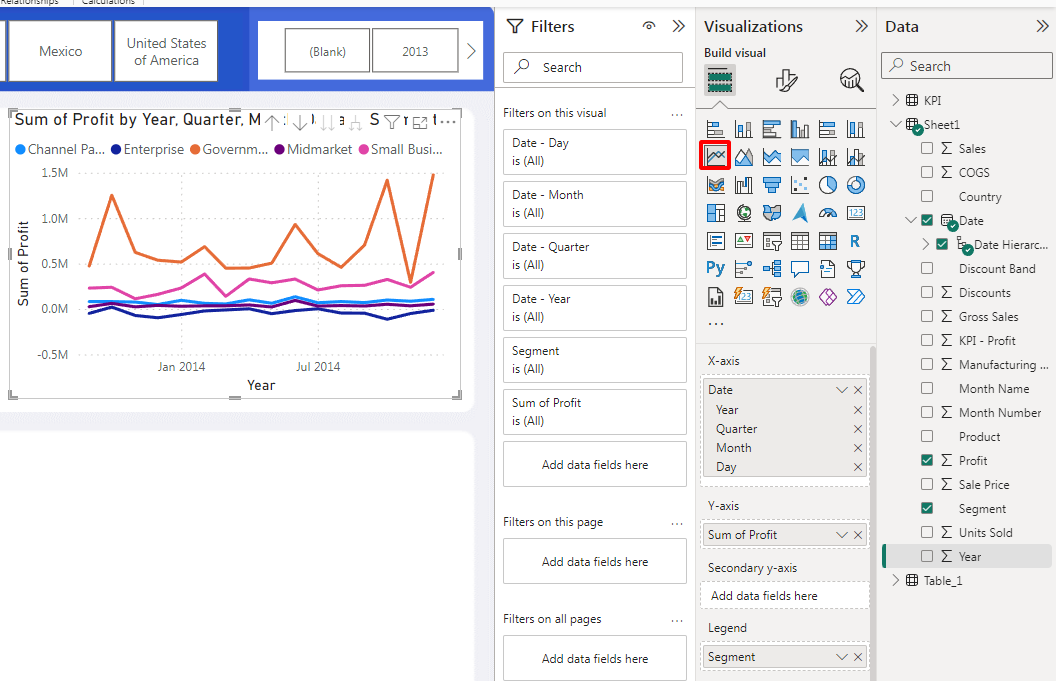
Bỏ chữ Segment trong biểu đồ: Click chọn biểu đồ > Title > Off
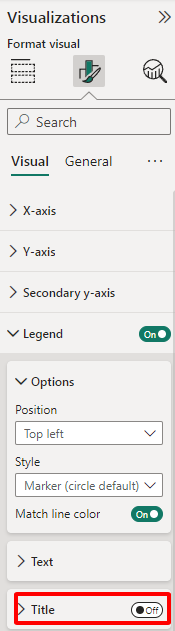
Đổi tên tiêu đề
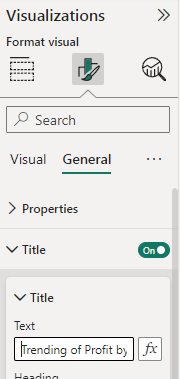
B5. Tạo Treemap
Chọn Treemap rồi kéo thả các trường sau
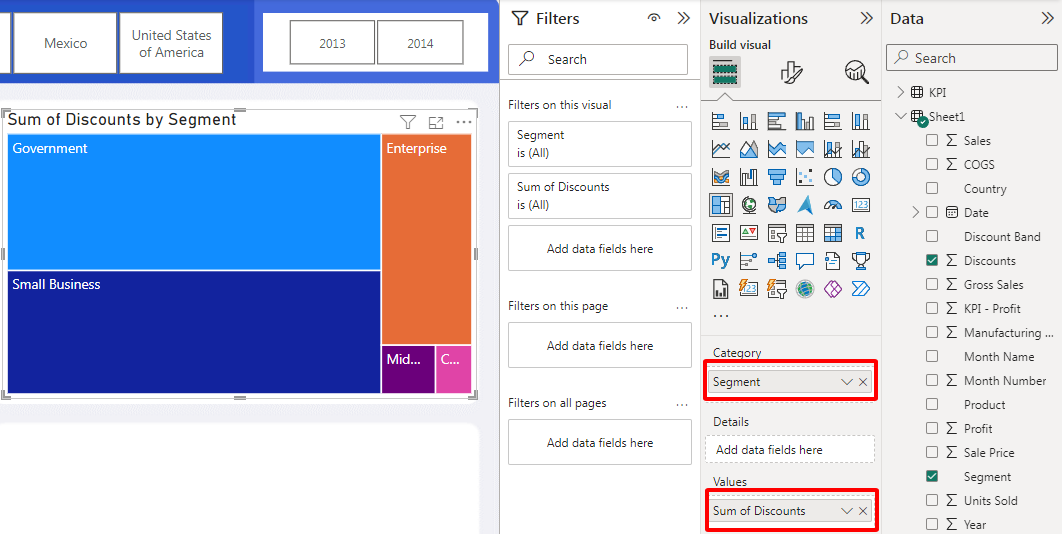
Thay đổi tiêu đề của Treemap: Format your visual > Genaral > Title chọn Text
Thay đổi màu các Category: Format your visual > Visual > Colors > Chọn Category muốn thay đổi màu
B6. Tạo Stacked bar chart
Chọn Stacked bar chart rồi kéo thả các trường sau
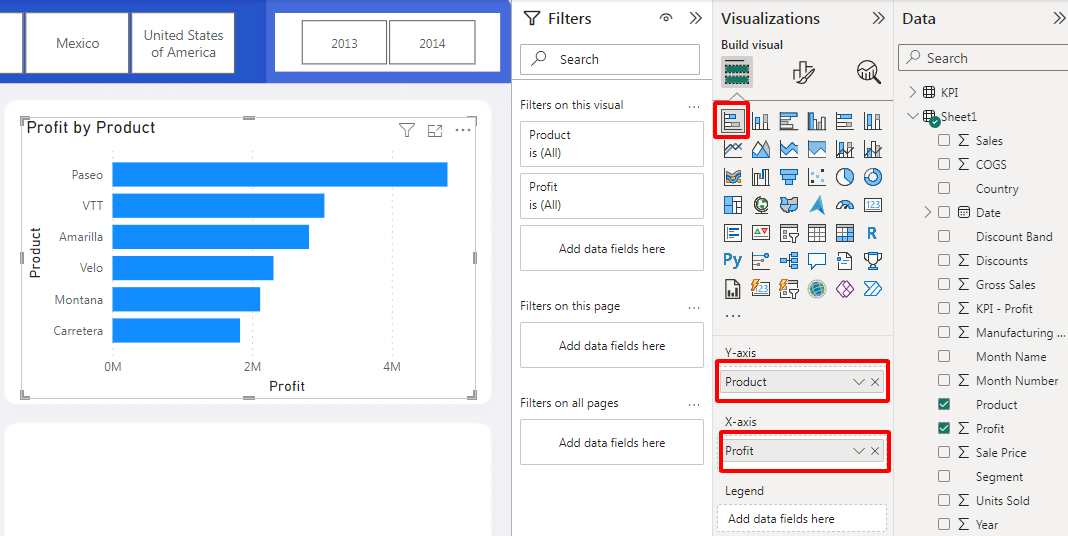
Thay đổi tiêu đề làm tương tự như các biểu đồ trên
B7. Tạo Scatter chart
Chọn Scatter chart rồi kéo thả các trường sau
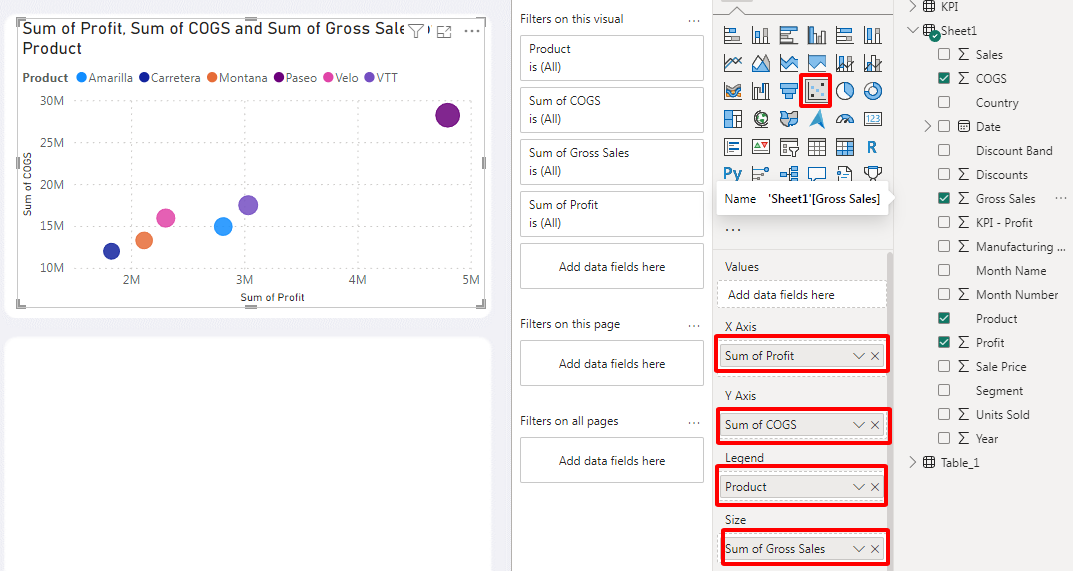
Thay đổi tiêu đề làm tương tự như các biểu đồ trên
B8. Tạo Text Box
Để tạo Text Box Sales Performance
Vào Menu chọn Insert > Text Box và nhập vào SALES PERFORMANCE
Định dạng màu chữ, font, màu nền các bạn tự nghiên cứu nhé
---Kết thúc---





